Jste uživatelé Windows 7? Máte tento operační systém rádi, jste na něj zvyklí, nechcete zatím měnit, či jen máte vůči novým Windowsům předsudky?

A hlavně otravuje vás neustálé připomínání upgradu na Windows 10 s již tak známou ikonou
na hlavním panelu v oznamovací oblasti?
![]()
A toto upozornění ihned po naběhnutí Windowsu 7?
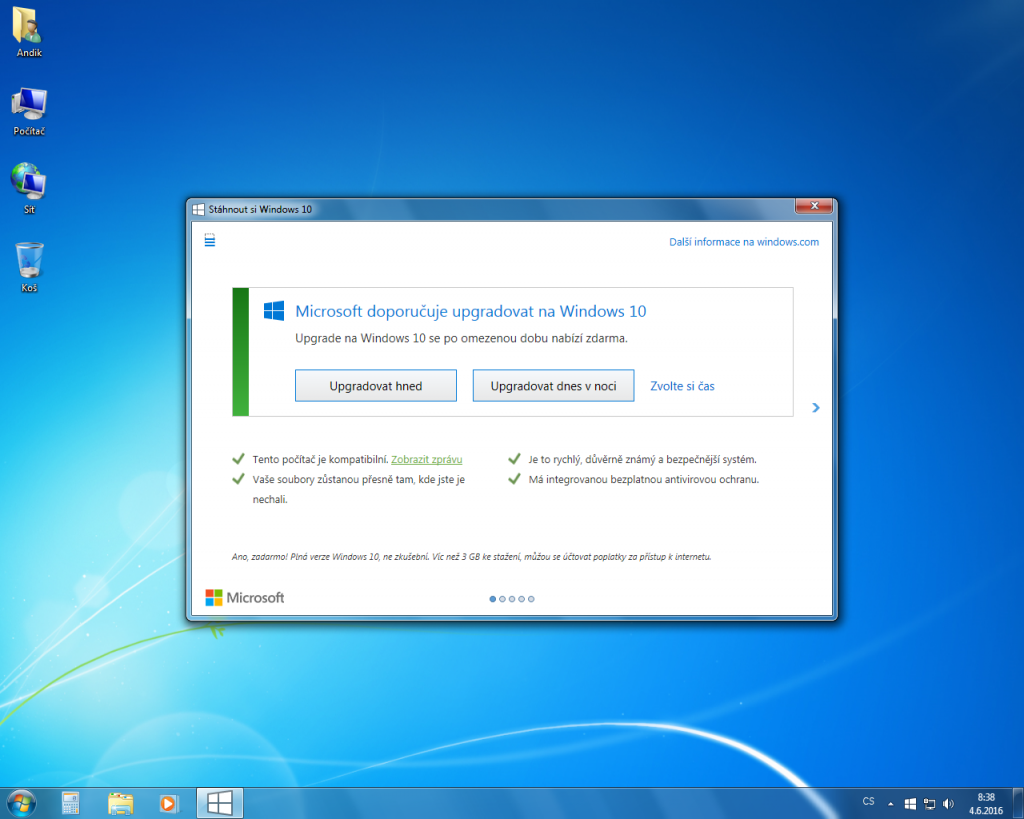
A slyšeli jste o tom, že upgrade může začít i sám od sebe?
Tak čtěte dále, protože v tomto obsáhlém, ale stručném článku se dozvíte, jak to celé zrušit
a upgrade na Windows 10 oddálit, přičemž se kdykoliv v budoucnu můžete pro něj rozhodnout
a velmi jednoduše celý tento proces obnovit (jak upgrade obnovit se dozvíte na konci článku).
Než se dáme úplně do práce, ještě stojí za zmínku krátká informace o tom, že Microsoft se rozhodl dát bezplatný upgrade na Windows 10 pro uživatele legálních Windows 7 a Windows 8.1, přičemž bezplatnost omezil na 1 rok od uvedení Windows 10 na trh, což znamená, že bezplatný bude pravděpodobně pouze už jen do letošní ho července.
Pokud i přesto nechcete na Windows 10 bezplatně přejít, nemusíte se obávat, podpora Windows 7 však ještě nekončí a aktualizace do tohoto osvědčeného operačního systému by měly vycházet dle vyjádření Microsoftu až do ledna 2020.
Takže klidně pokračujte níže popsanými kroky, které berte jako doporučení, nikoliv závazný manuál.
Celé je to v podstatě na rovině aktualizací tzv. updatů, které snadno rozpoznáte počátečními písmeny „KB“, za kterými je nějaké číslo.
Jako úplně nultým krokem doporučuji vypnout ve správci úloh v kartě Procesy „GWX.exe“ (to je to „reklamní“ upozornění na hlavním panelu v oznamovací oblasti, kterým se i dá celý proces upgradu odstartovat).
Do správce úloh se dá dostat např. kombinací CTRL+ALT+DELete a vybrat „Spustit správce úloh“ nebo najet myší do volného prostoru na hlavním panelu, kliknout pravým tlačítkem myši a vybrat „Spustit správce úloh“ nebo v nabídce Start napsat do vyhledávacího řádku „správce úloh“. Možností, jak se do něj dostat je více, ale toto jsou takové základní.
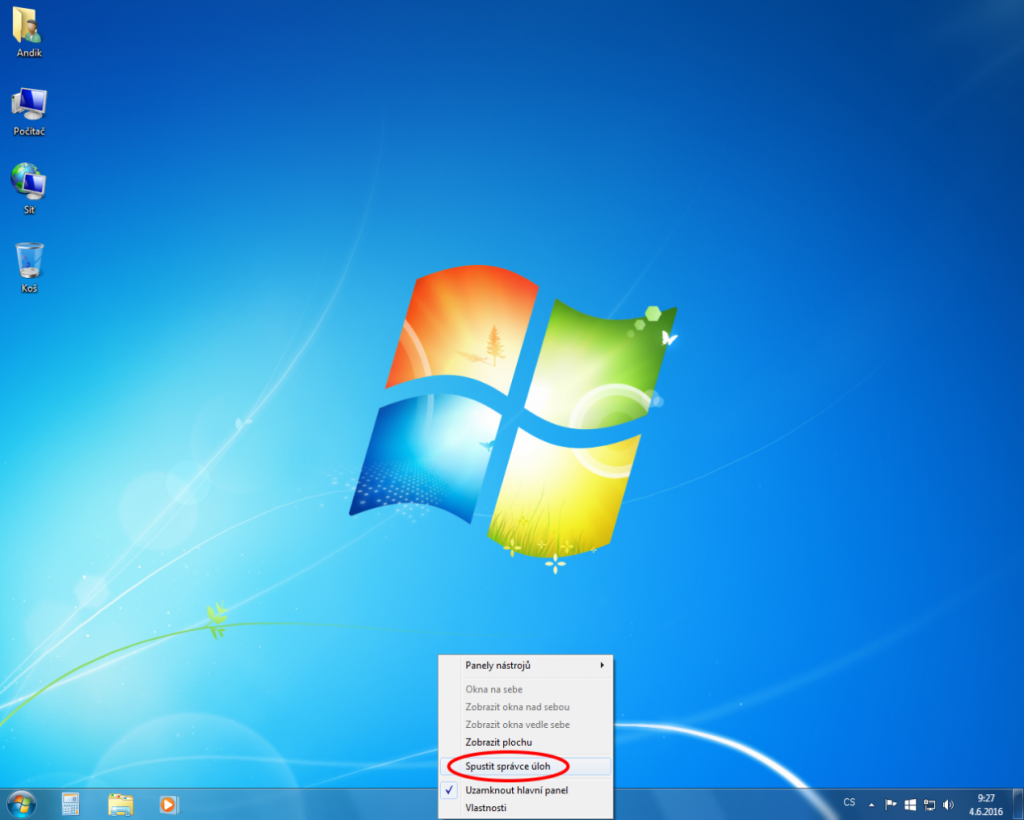
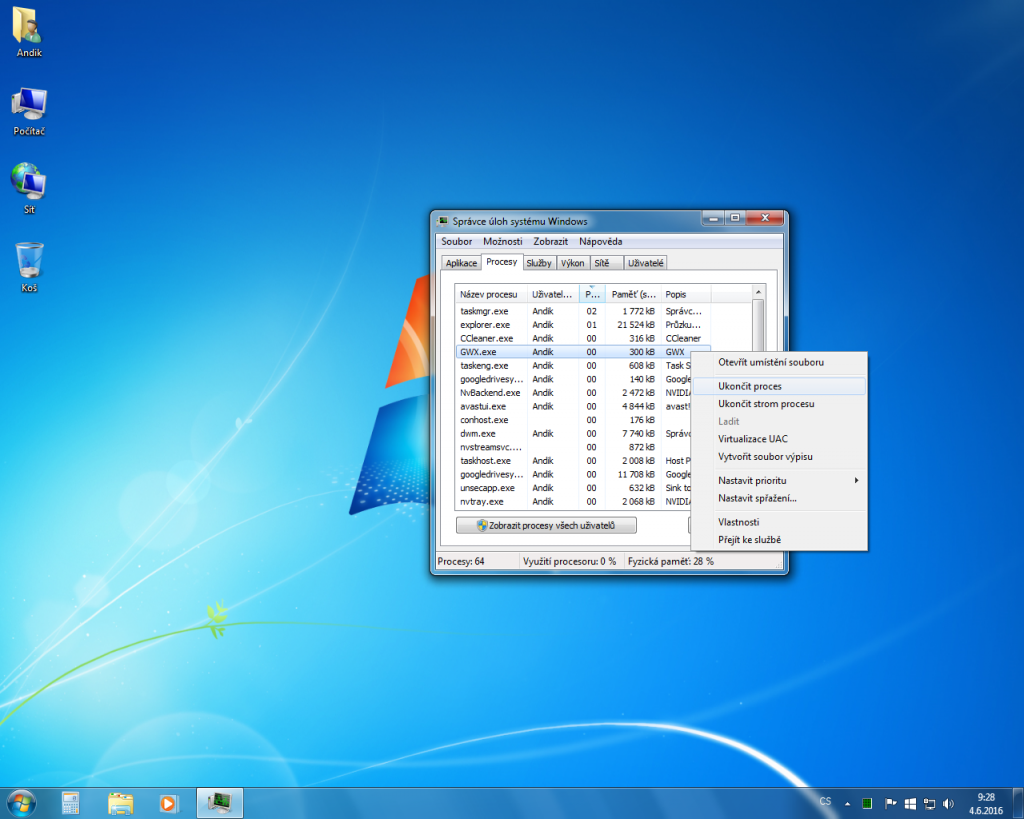
Jakmile proces „GWX.exe“ ukončíte, měla by vám zmizet ta ikonka na hlavním panelu v oznamovací oblasti. Nezmizí-li sama, stačí na ni najet myší a je fuč.
V dalším kroku je nutné si otevřít Windows Update (aktualizace), v němž už budeme celý postup realizovat.
Do Windows Update se dostanete zcela jednoduše, když v nabídce Start napíšete do vyhledávacího políčka „Windows Update“.
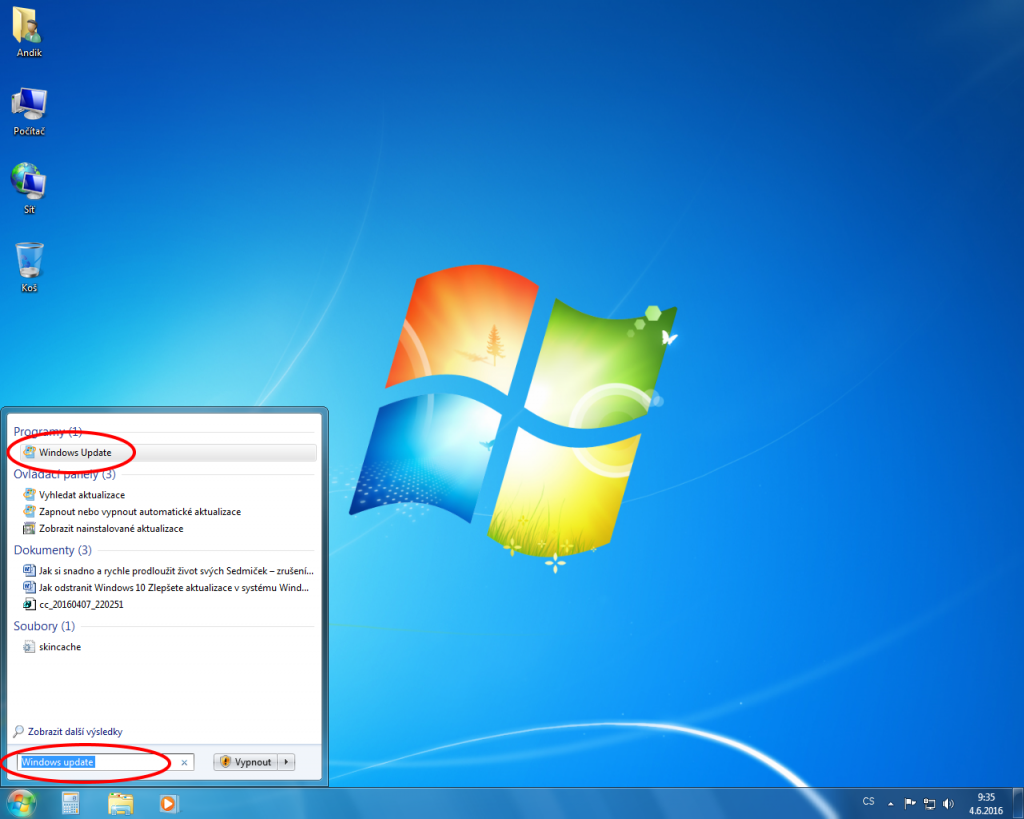
Objeví se toto okno, ve kterém může a nemusí být přímo napsané to „Upgrade na Windows 10“ (jak je vidět na obrázku níže). Je teď ale mnohem důležitější najet do Nainstalovaných aktualizací.
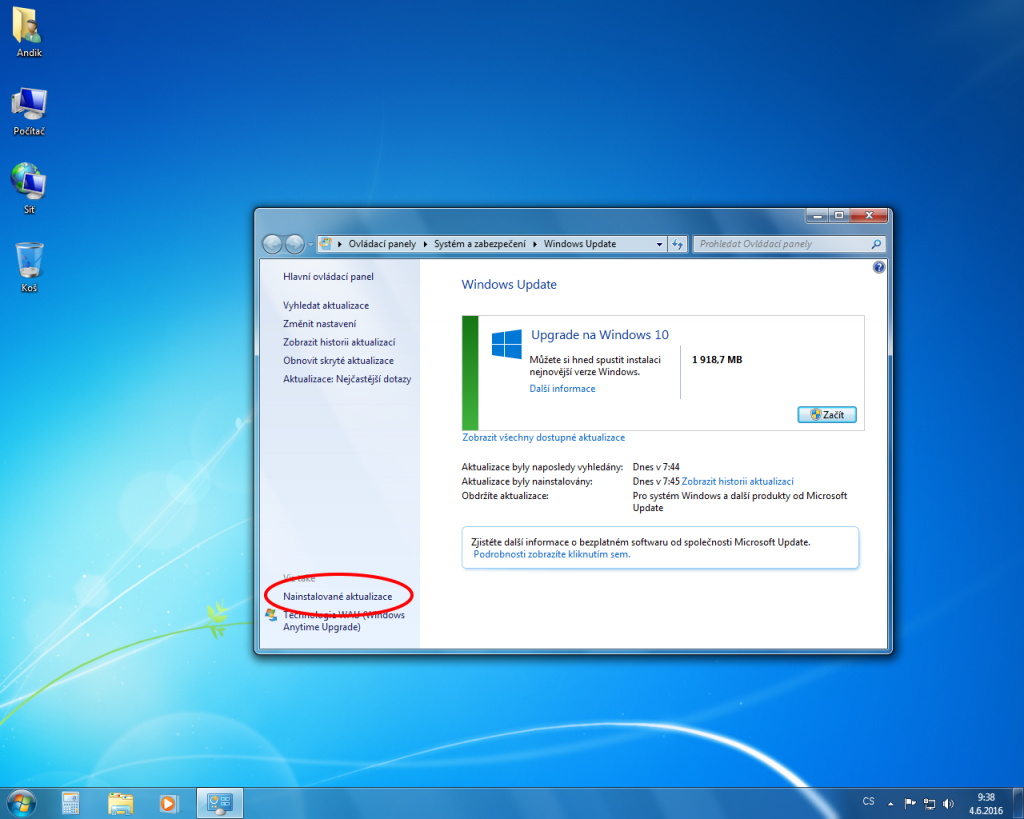
Otevře se vám takovéto okno (upozorňuji, že váš obsah se může lišit s tím, který vidíte na obrázku).
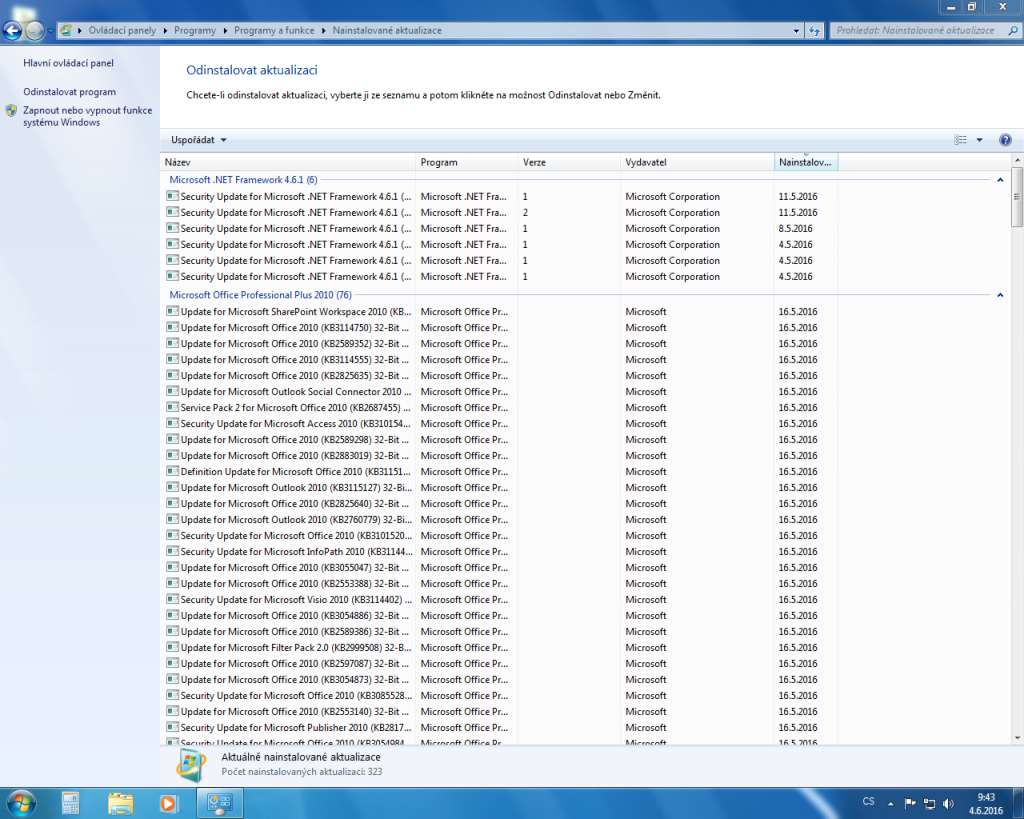
Ovšem teď je nutné dohledat několik aktualizací, které mají právě na starosti onen upgrade na Windows 10.
Jako úplně první si najdeme tu nejdůležitější, a pro upgrade nejzákladnější aktualizaci, vepsáním do prohledávacího políčka (ve kterém je slabě napsáno „Prohledat: Nainstalované aktualizace“) jejího názvu: KB3035583, a pak na ni klikneme pravým tlačítkem myši, stiskneme Odinstalovat a výzvu potvrdíme Ano.
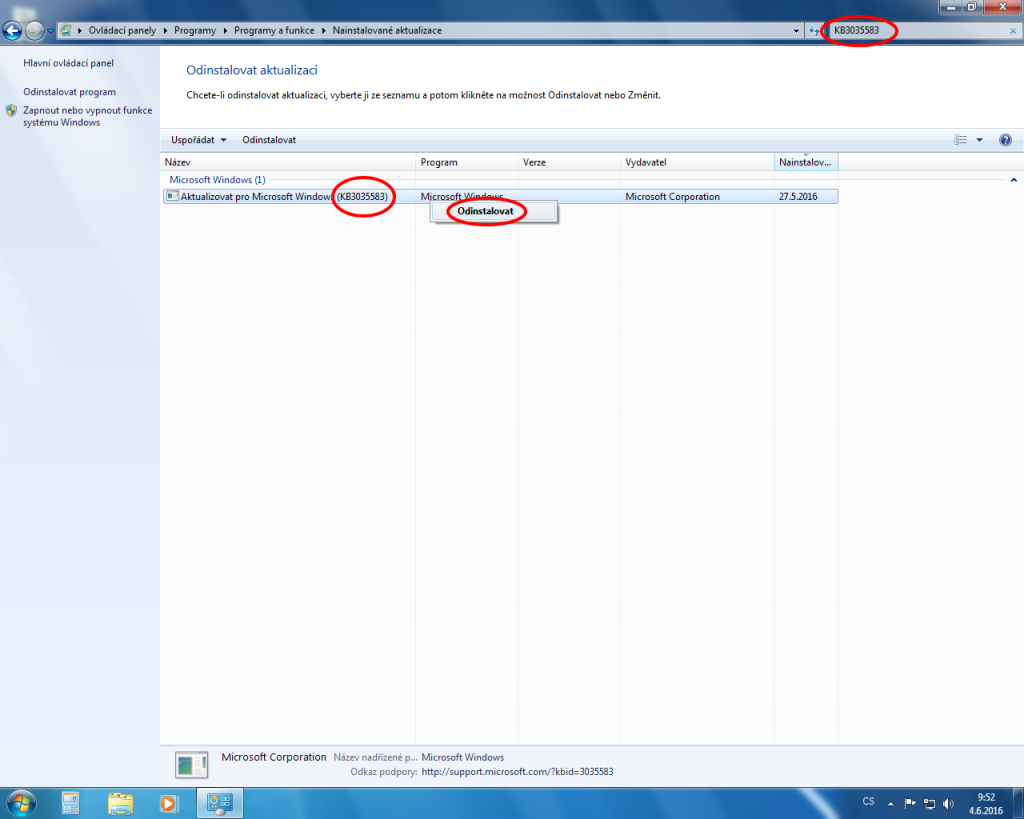
Chvíli se bude odinstalovávat, a jak proces doběhne do konce, uvidíte, že z nainstalovaných aktualizací zmizí.
Toto samé je potřeba udělat i s dalšími aktualizacemi, jejichž názvy jsou:
- KB2952664
- KB3021917
- KB2990214
Tedy vyhledat tyto názvy, kliknout na ně pravým tlačítkem myši a dát odinstalovat.
Pokud některou i přes snahu nedohledáte, nevadí to, pravděpodobně ji ani nemáte nainstalovanou (možná toto nastane u té KB2990214).
Kdyby se někde zobrazilo upozornění, že je nutné počítač restartovat, hlavně klikněte na možnost „Restartovat později“!
Poté je nutné docílit toho, aby se opět samy tyto aktualizace nestáhly a nenaistalovaly. Proto je nutné se opět dostat přímo do okna Windows Update (buď se např. k němu proklikáte zpět-zpět nebo si okno nainstalovaných aktualizací zavřete křížkem a zopakujete vyhledání Windows Update v nabídce Start přes to vyhledávací políčko).
Máte-li tedy znovu otevřené okno Windows Update, musíte kliknout na „Vyhledat aktualizace“.
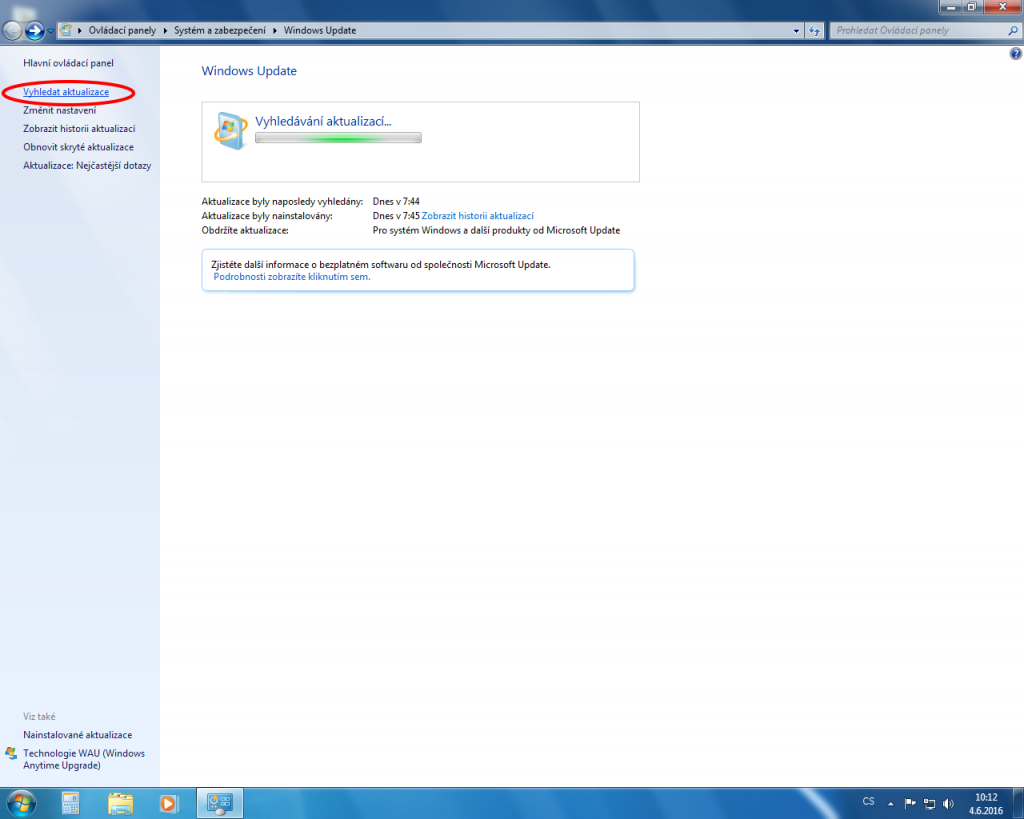
A začnou se vám vyhledávat aktualizace. Upozorňuji, že to může trvat pěknou řádku minut. Určitě to nechte ale proběhnout. Je to nutné pro další postup.
Může se vám stát, že jakmile doběhne vyhledávání aktualizací, zobrazí se vám:
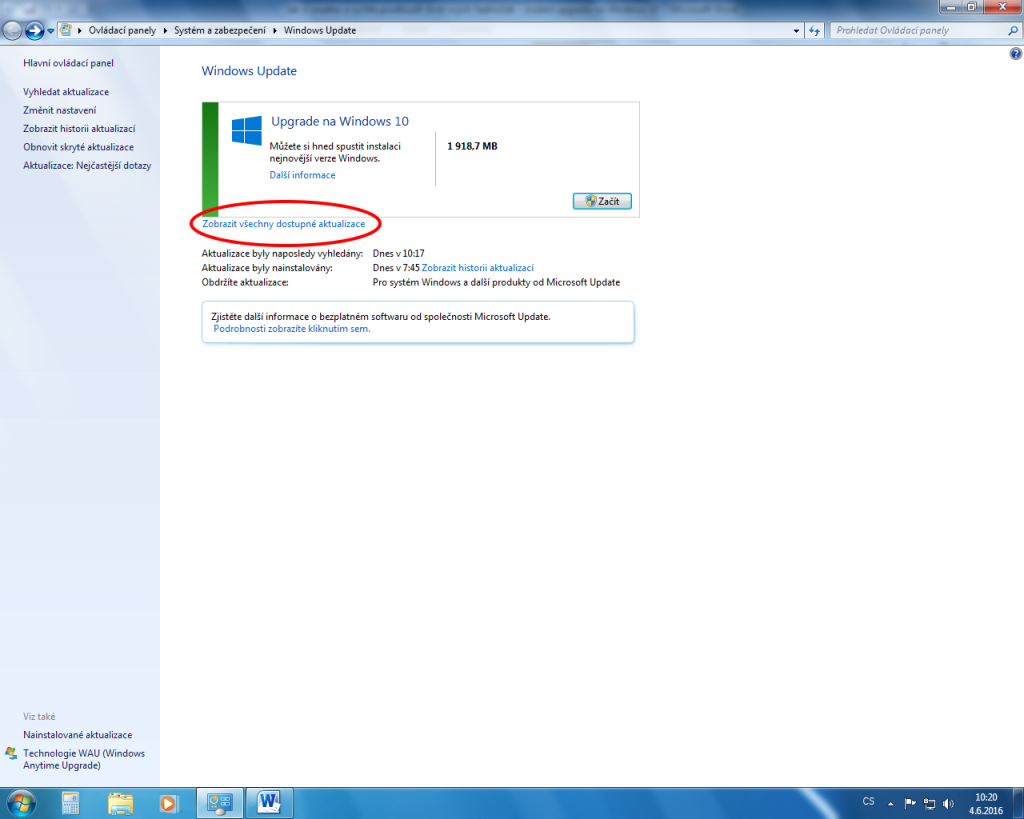
Zde je nutné vybrat „Zobrazit všechny dostupné aktualizace“. Tím se dostanete k seznamu nalezených aktualizací a zde je nutné tzv. skrýt ty, jež jste před chvílí odinstalovali. To uděláte tak, že na každou jednotlivě kliknete pravým tlačítkem myši a vyberete „Skrýt aktualizaci“.
Ať nemusíte o pár řádků výše, tak jsou to tyto: KB2952664, KB3021917, KB2990214, KB3035583
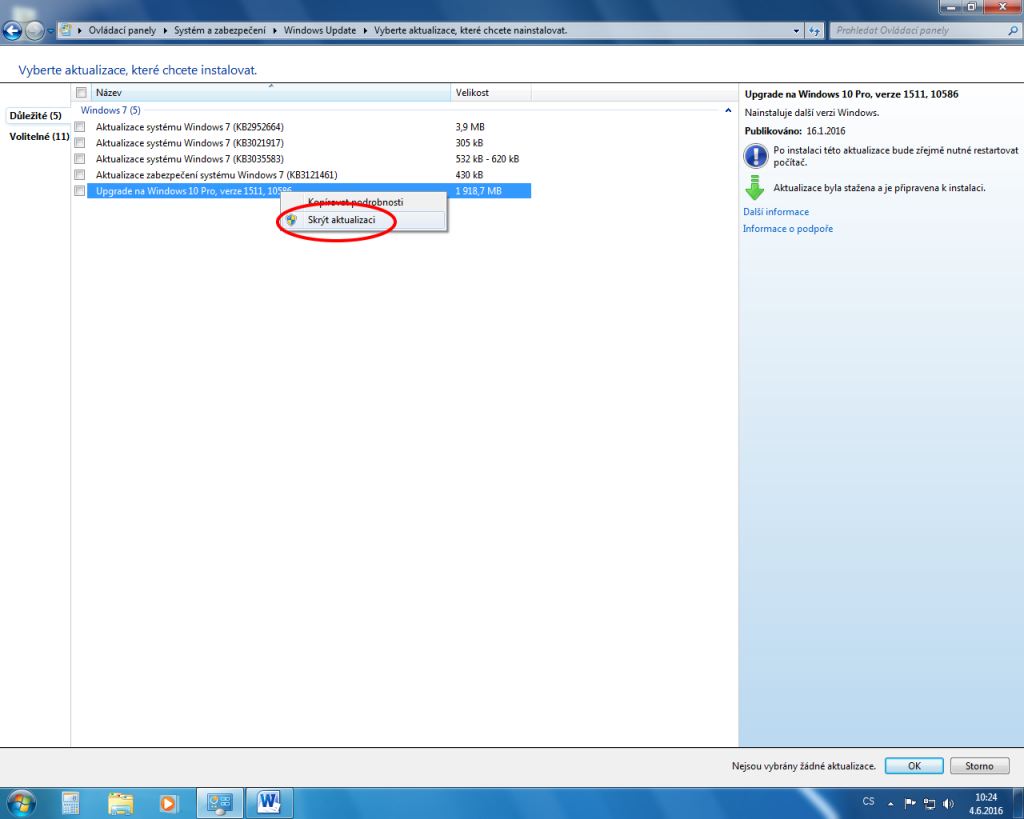
Jakmile budou skryté, můžete okno uzavřít křížkem, restartovat počítač a vesele si užívat Windows 7 bez jakýchkoli připomínek upgradu na Windows 10.
Na začátku bylo slíbeno, že zde bude i postup, jak se vrátit k možnosti toho upgradu, když se přeci jen pro Windows 10 rozmyslíte.
Je to naprosto triviální věc. Stačí se opět dostat do Windows Update (jistě už víte jak) a kliknout na „Obnovit skryté aktualizace“. Zatrhnout je a dole kliknout na „Obnovit“. Tím se celý proces možnosti upgradu jednoduše zase nastartuje.
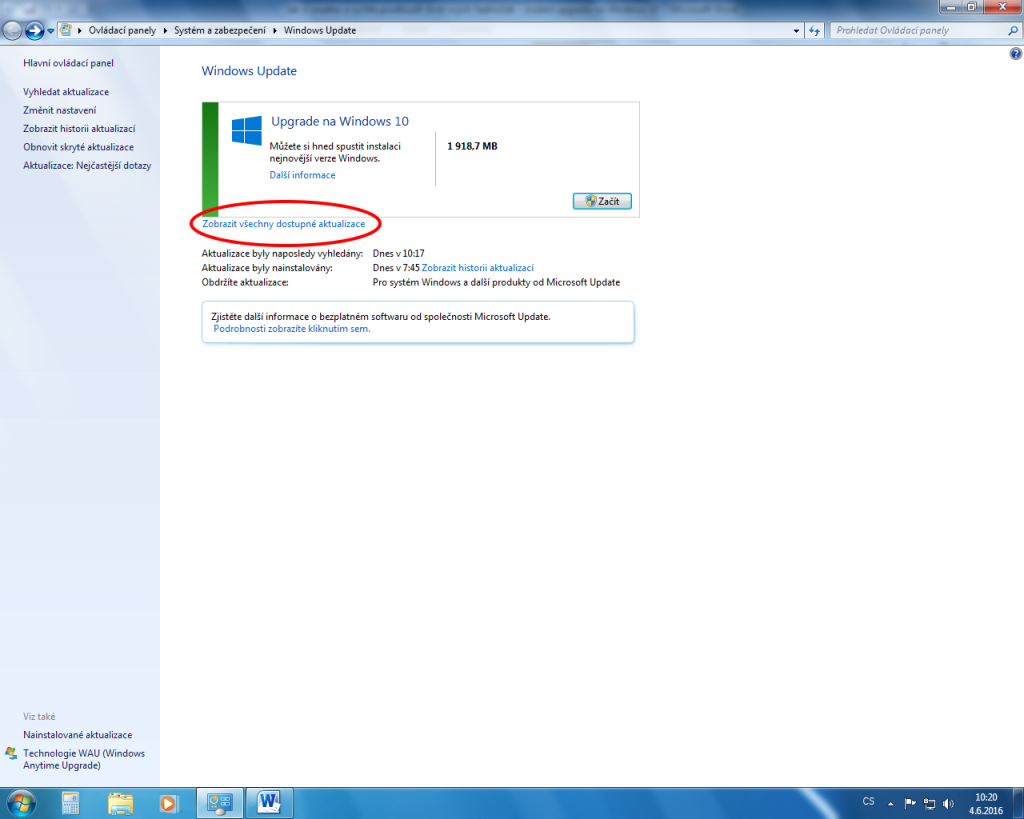
Hodně štěstí s procesem, co nejméně chyb a máte-li Windows 7 v oblibě, užívejte jej, dokud můžete ;-).

