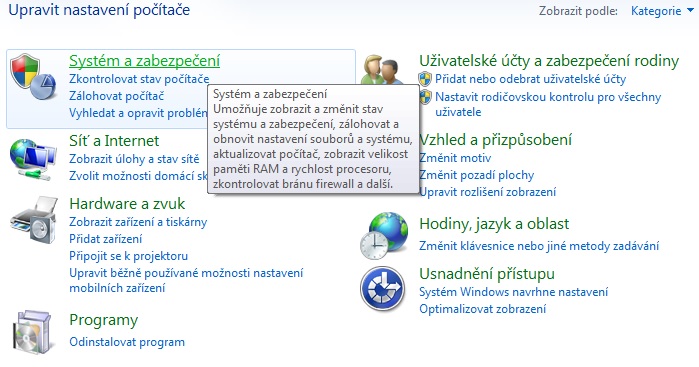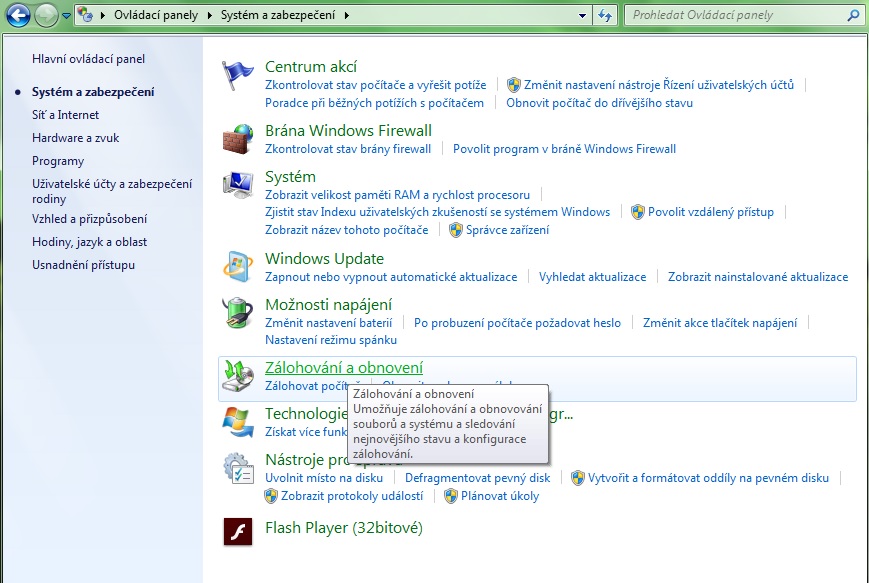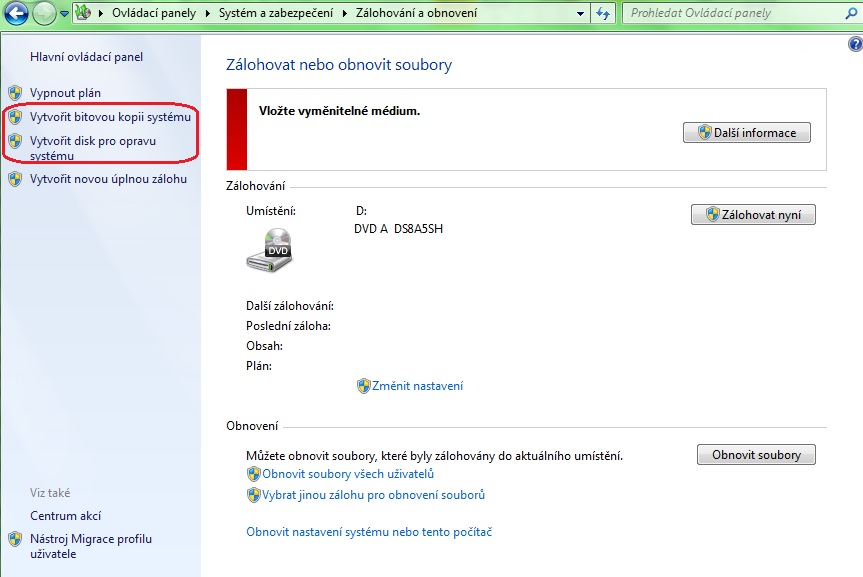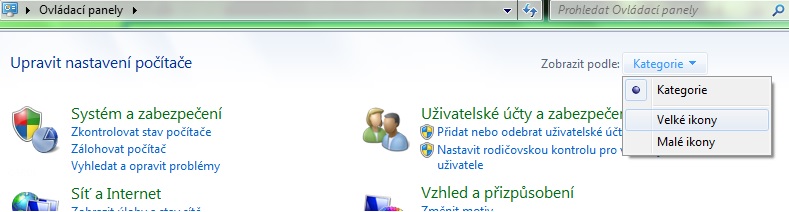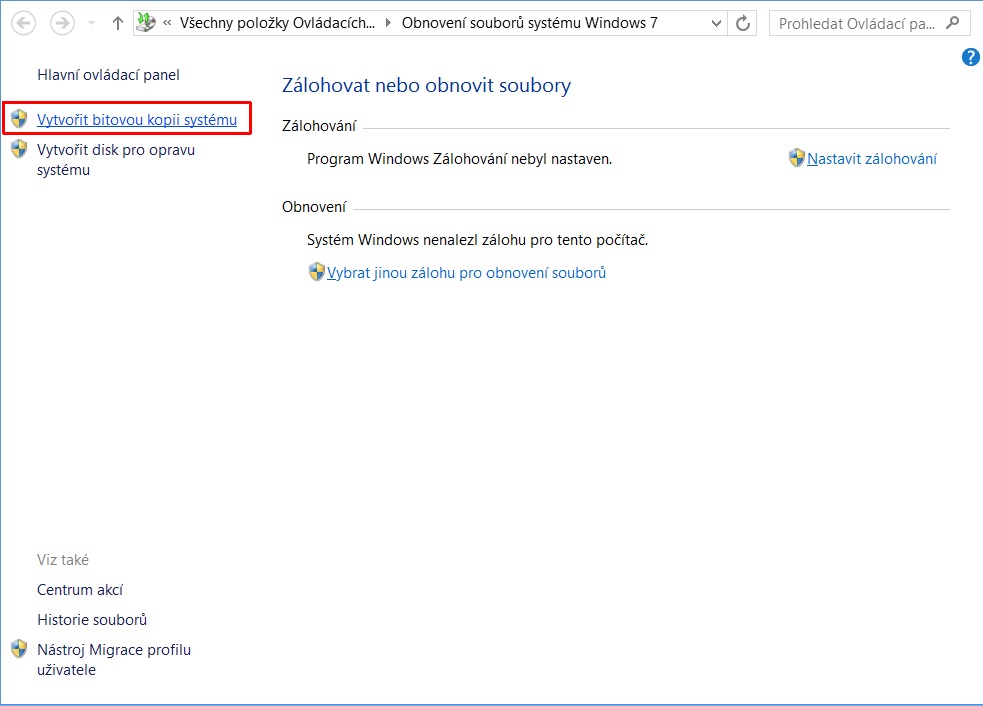(Doplňující obrázky naleznete pod článkem.)
Asi každý už někdy kupoval novou počítačovou sestavu či notebook, případně prováděl instalaci či reinstalaci operačního systému. V tomto článku se podíváme na první důležité kroky po zakoupení nového počítače s operačním systémem Windows, respektive první kroky po (re)instalaci téhož systému.
Po prvním spuštění systému rozhodně není dobrý nápad otevřít si internetový prohlížeč a jít hned brouzdat po webových stránkách. Ačkoli firewall systému Windows dokáže zabránit některým útokům zvenčí, nemáte jistotu, zda se virus či nějaký jiný škodlivý kód nedostane do počítače. Jako první krok k bezpečnému počítači se doporučuje vyhledat aktualizace systému pomocí služby Windows Update. Důvod je prostý – počítače či notebooky, které jsou prodávané s již nainstalovaným systémem, leží nějakou dobu na prodejnách a během čekání na svého majitele vychází neustále nové a nové aktualizace. Ty samozřejmě prodejci neinstalují a tak tato „povinnost“ přechází na uživatele. První vyhledání aktualizací pomocí Windows Update může trvat i několik desítek minut, jejich stahování a instalace pak podobně dlouho. Po nainstalování prvních aktualizací je většinou potřeba počítač restartovat. Po restartování systému je opět vhodné otevřít službu Windows Update a vyhledat znovu aktualizace. S velkou pravděpodobností totiž budou nalezeny další. Tento postup opakujeme do té doby, než nám Windows Update zahlásí, že již nejsou k dispozici další aktualizace. Služba Windows Update dokáže také vyhledat aktualizované ovladače k některému hardwaru v počítači.
Jako druhý krok by měla následovat instalace nějakého antivirového programu. Pokud se Vám nechce utrácet peníze za antivirový program nabízející komplexní zabezpečení (a třeba i systémovou údržbu), můžete zkusit nějaký freeware. Ty ovšem mívají určitá omezení. Abyste ochránili svůj počítač ve všech směrech, musíte jich mít v počítači nainstalovaných hned několik. Ideálně tak, aby jeden antivir uměl to, co neumí či neposkytuje ten druhý. K dosažení kýženého efektu musíte mít nainstalovány minimálně dva antivirové programy a to často nepřináší nic dobrého. Můžou zpomalovat běh systému, zakazovat jeden druhého, anebo vést např. k nefunkčnosti síťového připojení.
Třetí krok záleží na rozhodnutí a volbě uživatele. Jedná se o instalaci internetového prohlížeče. Pokud nejste spokojeni s Internet Explorer, máte mnoho možností vybrat si jiný prohlížeč. Ať už na základě doporučení od známého, přečtením recenzí na internetu, případně můžete sami zkoušet jeden prohlížeč za druhým a ponechat si ten, který vám svědčí nejvíce. Mezi nejpopulárnější prohlížeče patří Mozilla Firefox, Google Chrome, Opera nebo třeba novější Maxthon.
Po všech výše zmíněných krocích a instalaci dalších, pro vás důležitých programů, je vhodné vytvořit bitovou kopii systému a disk pro opravu systému. Obě tyto funkce najdeme v Ovládacích panelech. U Windows 7 stačí kliknout na Systém a zabezpečení > Zálohování a obnovení a v panelu nalevo již uvidíte odkazy na zmíněné funkce. U Windows 8 je to obdobné, mnohem rychleji se k tomu dostane tak, že při otevření Ovládacích panelů kliknete v pravém horním rohu na Zobrazit podle a zvolíte možnost Velké ikony nebo Malé ikony. Ve zobrazených ikonách pak stačí vyhledat položku Obnovení souborů systému Windows 7. Když ji otevřete, uvidíte opět v levém panelu položky pro vytvoření bitové kopie a disku pro opravu.
Bitová kopie disku je přesná kopie systému Windows spolu s kopiemi programů, systémového nastavení a dalších souborů. Obsahuje také osobní soubory, ale bitovou kopii nelze považovat za ideální nástroj pro zálohování dat. A k čemu je vlastně tato kopie disku dobrá? Pokud vám přestane pevný disk nebo počítač správně fungovat (např. dojde k problému se spuštěním systému), je možné provést obnovu obsahu disku právě z bitové kopie. Obsahem z bitové kopie však budou vždy nahrazeny všechny programy, nastavení systému i soubory, které jste na disku měli uložené. Bitovou kopii se doporučuje vytvářet na externí disk a to z důvodu její větší velikosti – jedná se o jednotky a nezřídka i desítky GB.
Druhá zmíněná možnost, tj. disk pro opravu systému, je opět vhodná pro obnovu systému po nějaké závažné chybě, která se v systému vyskytla. Pokud nemáme k dispozici instalační disk systému Windows (např. při koupi notebooku nebývá instalační disk systému součástí balení), můžeme vytvořit právě disk pro opravu systému a s pomocí jeho funkcí provést obnovu systému. K vytvoření disku nám poslouží běžné DVD.